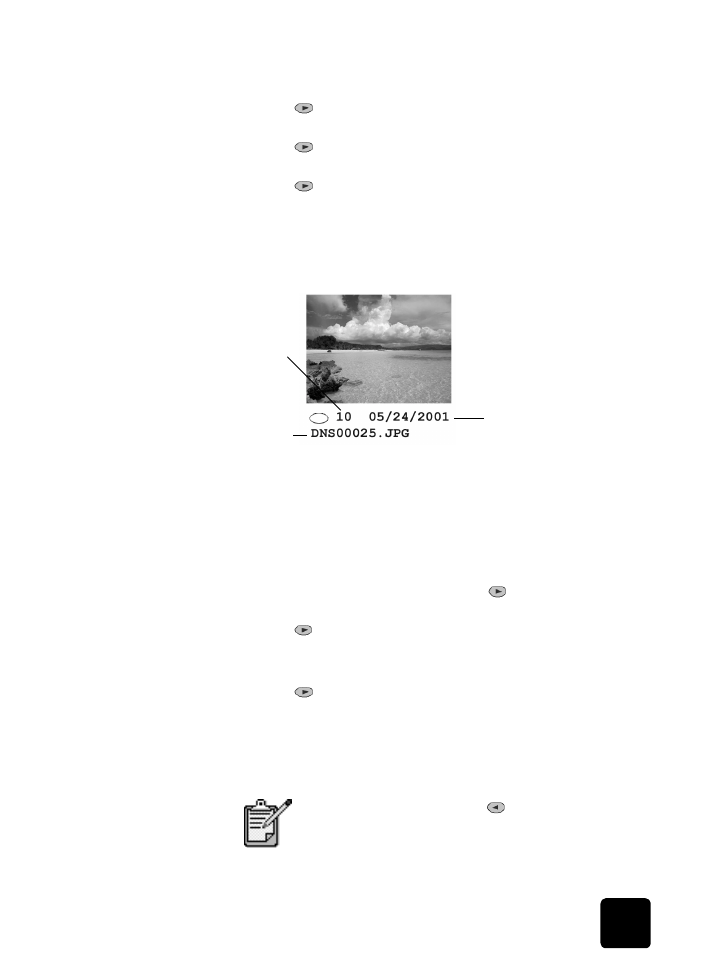
afzonderlijke
foto's afdrukken
Als u het fotonummer van de foto niet weet, kunt u eerst een voorbeeldvel
afdrukken voordat u de foto's selecteert die u wilt afdrukken.
1
Voer een van de volgende handelingen uit:
–
Als de kaart al in de sleuf is geplaatst, drukt u op Menu, 0 en
vervolgens op 4.
Hiermee selecteert u het menu Fotokaartfuncties en vervolgens de
optie Foto's afdrukken.
–
Als de kaart nog niet in de sleuf is geplaatsts, plaatst u de kaart
en drukt u op 2 als Foto's opslaan op PC? wordt weergegeven.
2
Als Wat afdrukken? verschijnt, drukt u op
totdat Foto's van kaart
wordt weergegeven en drukt u vervolgens op Enter.
3
Druk op
om Aangepast te selecteren en druk vervolgens op Enter.
4
Gebruik het toetsenblok om de fotonummers in te voeren van de foto's
die u wilt afdrukken.
5
Druk op
of op Enter om het volgende fotonummer in te voeren.
Als de cursor zich naar rechts beweegt, wordt er automatisch een
komma ingevoegd.
Tip U kunt een bereik aangeven door met behulp van de
knop Tekens (*) op het toetsenblok een streepje (-) in te voeren.
U kunt nummers wissen door op
te drukken.
Terwijl de onderste regel gevuld wordt, schuift het
gegevensinvoerveld naar links, zodat het nummer
wordt weergegeven terwijl dit wordt ingevoerd.
Fotonummer
Bestandsnaam
Datum
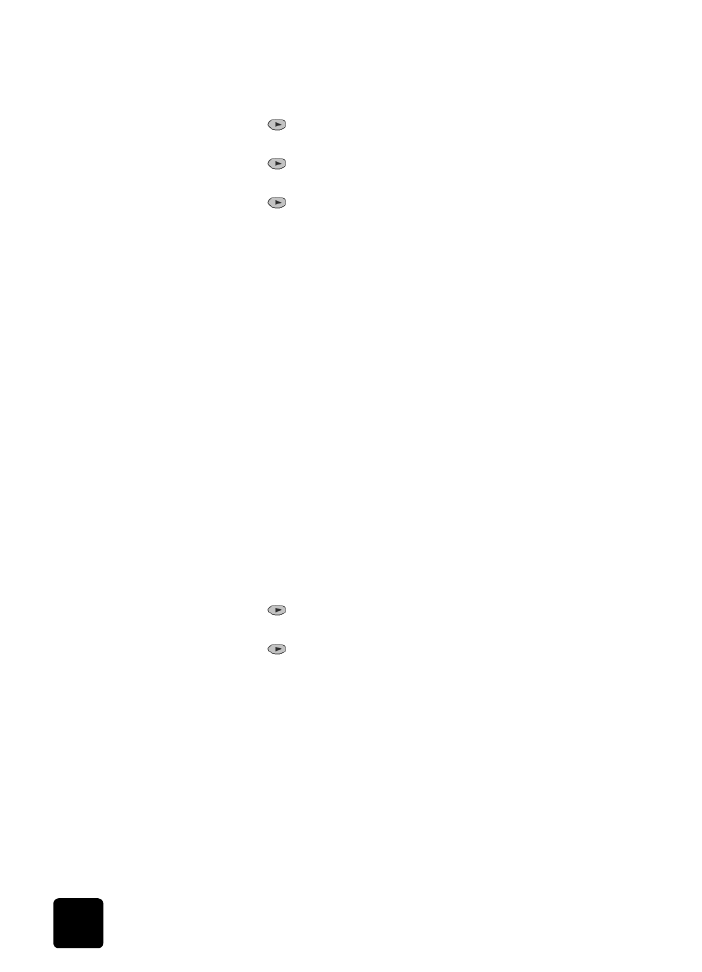
een fotokaart gebruiken
50
hp officejet d series
6
Druk op Enter als u alle fotonummers hebt ingevoerd van de foto's die
u wilt afdrukken.
7
Druk op
om een fotoformaat te selecteren en druk vervolgens
op Enter.
8
Druk op
om een papiersoort te selecteren en druk vervolgens
op Enter.
9
Druk op
om het aantal exemplaren te selecteren en druk
vervolgens op Enter.
De geselecteerde foto's worden afgedrukt.